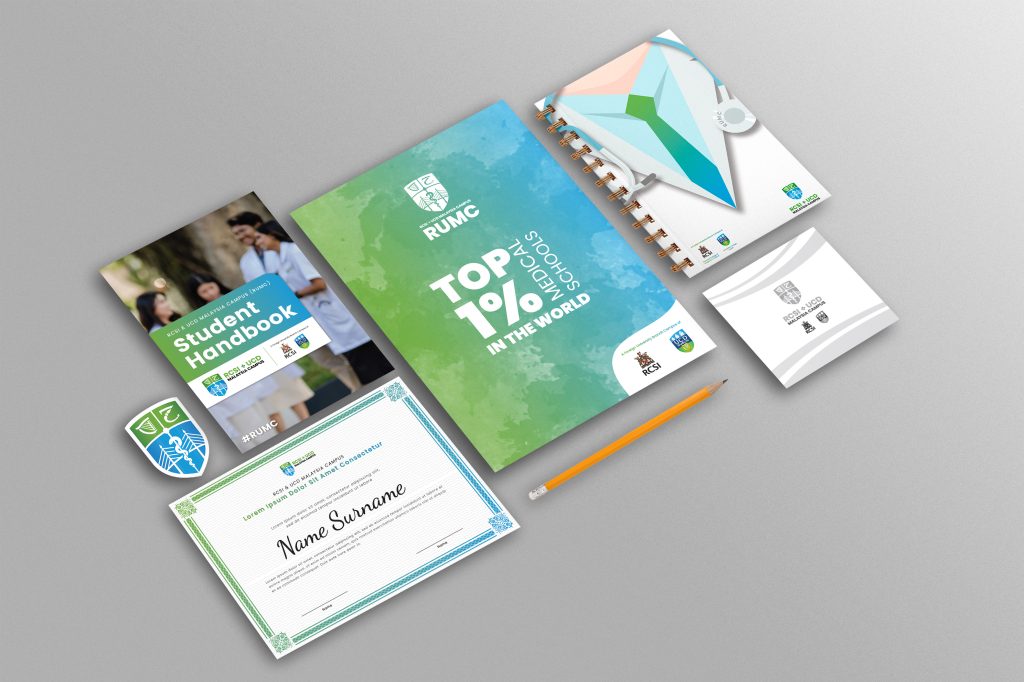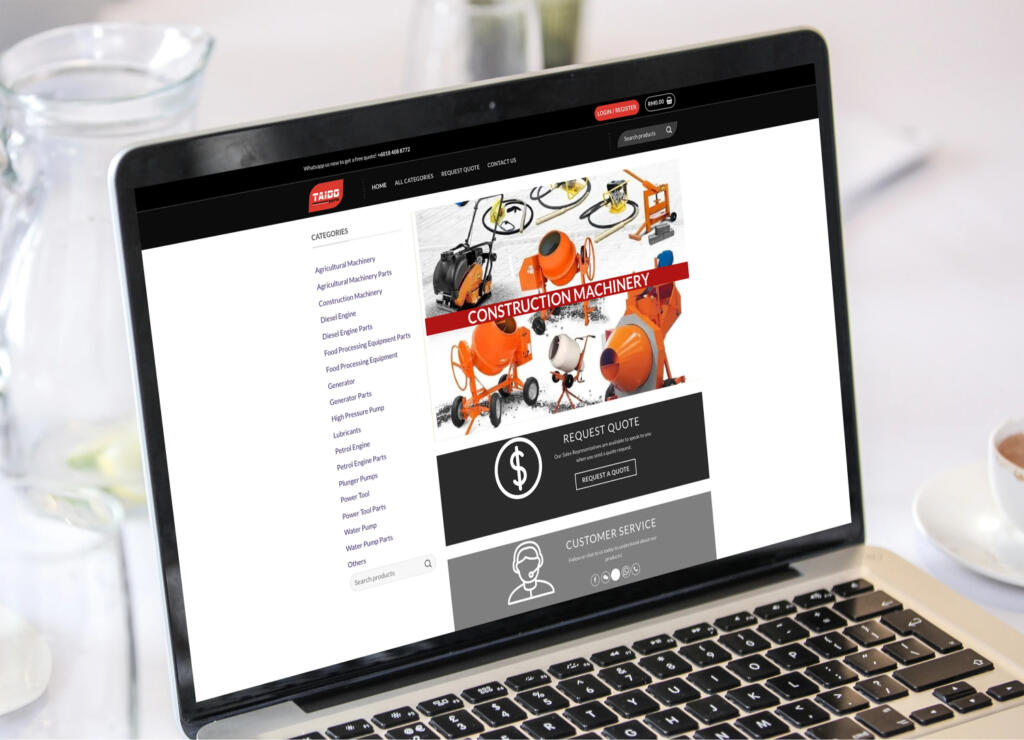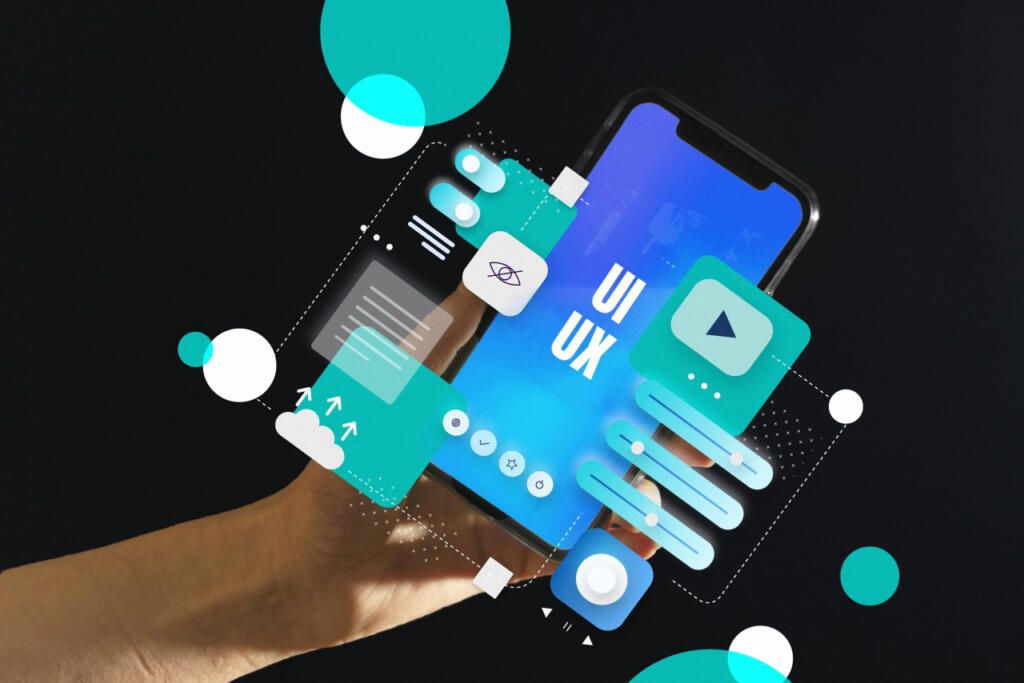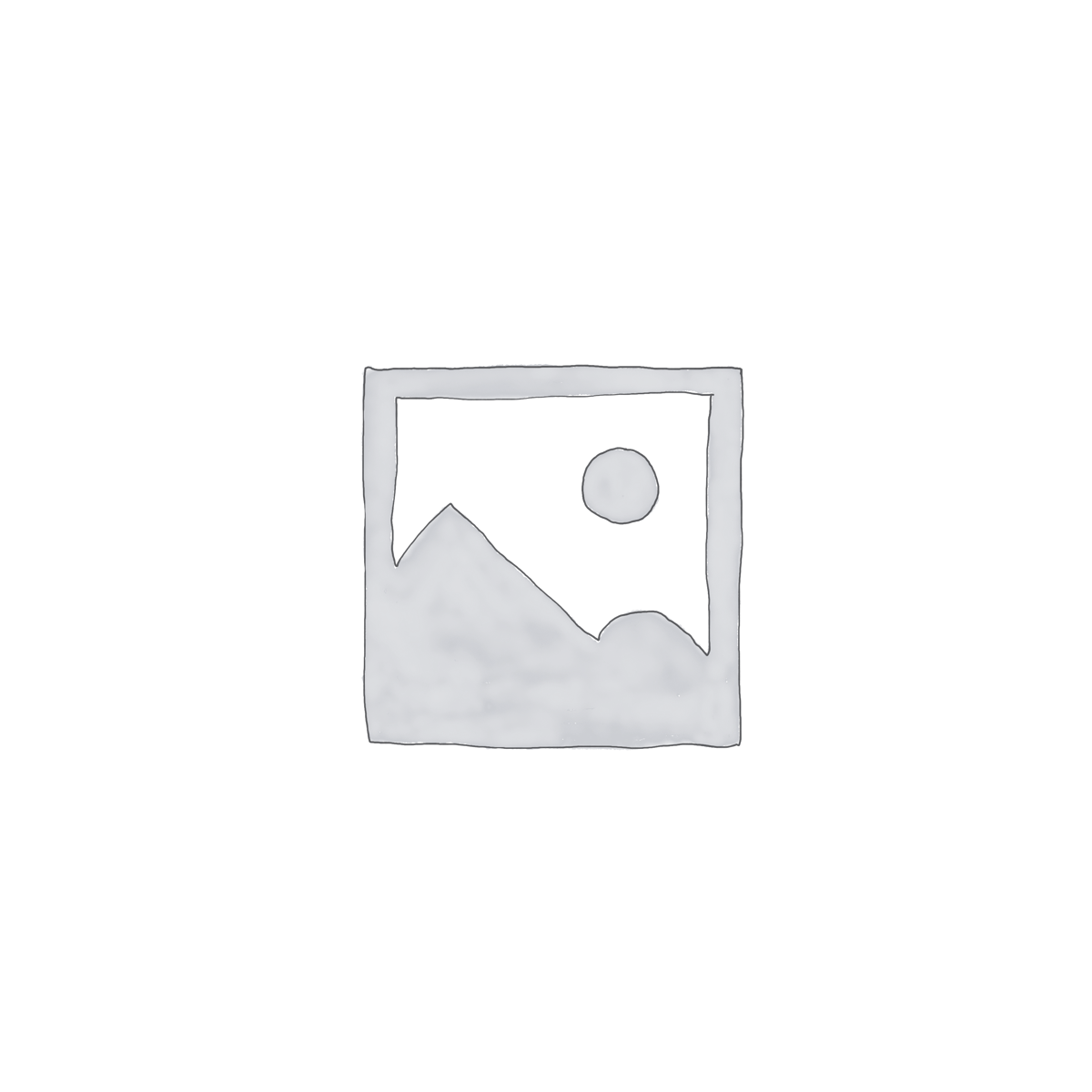Our top-tier consultancy services provide strategic guidance to elevate your entire digital presence.
Learn More
Contents
Simplify Your Graphic Design Process
Removing image backgrounds can be a troublesome task, especially for beginners to photoshop. Removing a background from flat images can be easy, but what if the image has overlapping depth or objects? Maybe animals with furs or people with frizzy hair?
There are many ways to achieve excellent and clean results. However, these two hacks I am about to share are my personal favourites.
Using Quick Action Tool and Refine Edge Brush
The Quick Action Tool, also known as the Quick Selection Tool, is a Photoshop tool used to quickly select a portion of an image with a single click, based on colour and texture.
The Refine Edge Brush, on the other hand, is used to refine and smooth the edges of a selection, particularly when working with complex objects such as hair or fur. It helps to create a more natural and seamless selection by smoothing out jagged or rough edges, and can also be used to add or remove small portions of the selection as needed.
Both tools can be used to separate objects from their background, or to make targeted adjustments to specific areas of an image. Here’s how:
Step 1: Open your image in Photoshop
Step 2: To duplicate the background, click on the background layer and Ctrl + J. Click on the layer.
Step 3: Find your Properties panel. ( If you can’t find it, click on Window > Properties )
Step 4: You can find the Quick Action panel with the Remove Background button. Click on the button, and your background will be removed.
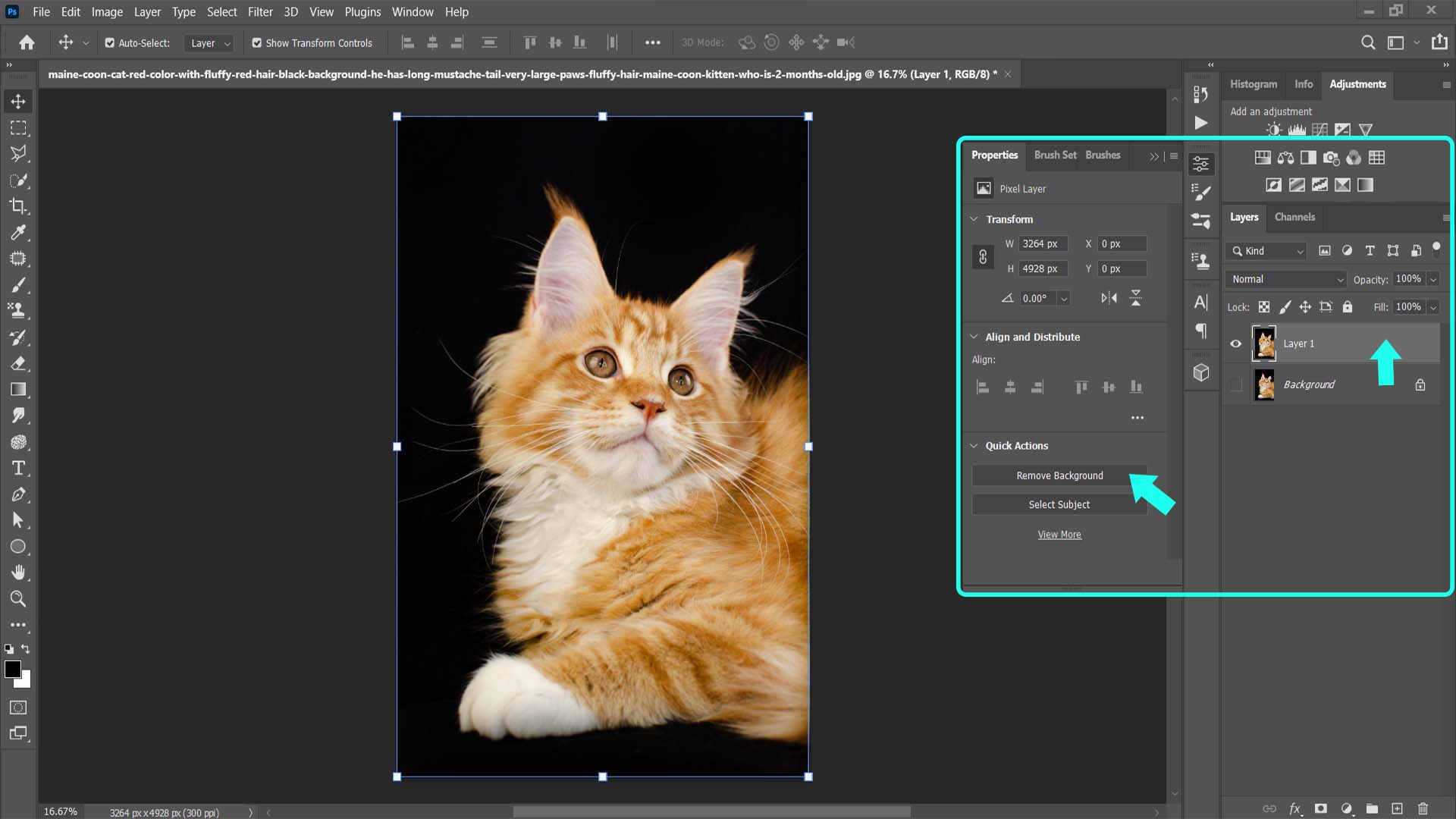
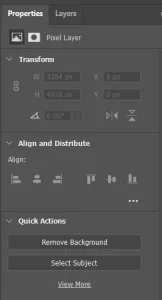
Quick Actions under Properties tab.
Step 5: After removing the background, some images might need a touch-up, like the image below. Residue from the background is mixed in with the edges of the cat’s fur, and needs to be cleaned up. Here’s the fun part.


Before and after remove background
Step 6: Applied Refine Edge Brush Tool
- Go to your Layer panel.
- Double click on the layer mask.

- Click on the refine edge brush tool and clean the edges using the brush.
(Note: You can also click on the Refine Hair Button on top, but sometimes the result is not clean and is highly dependent on the quality of the image.)

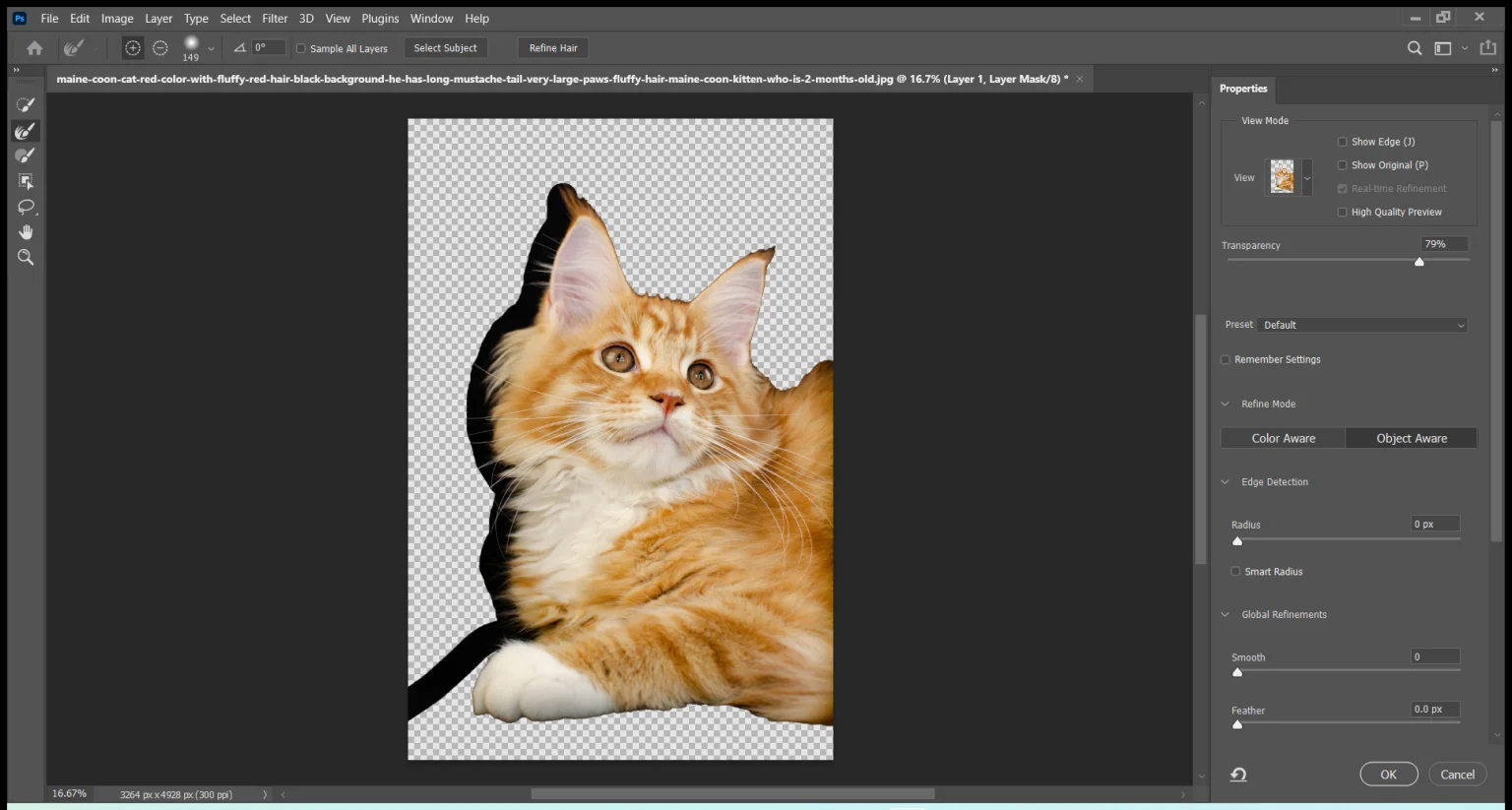
4. You can also adjust the shift edge, radius and feathers on the properties tab to ensure the edge is flawless. Before saving the image, ensure the Decontaminate Colors box is checked and done!
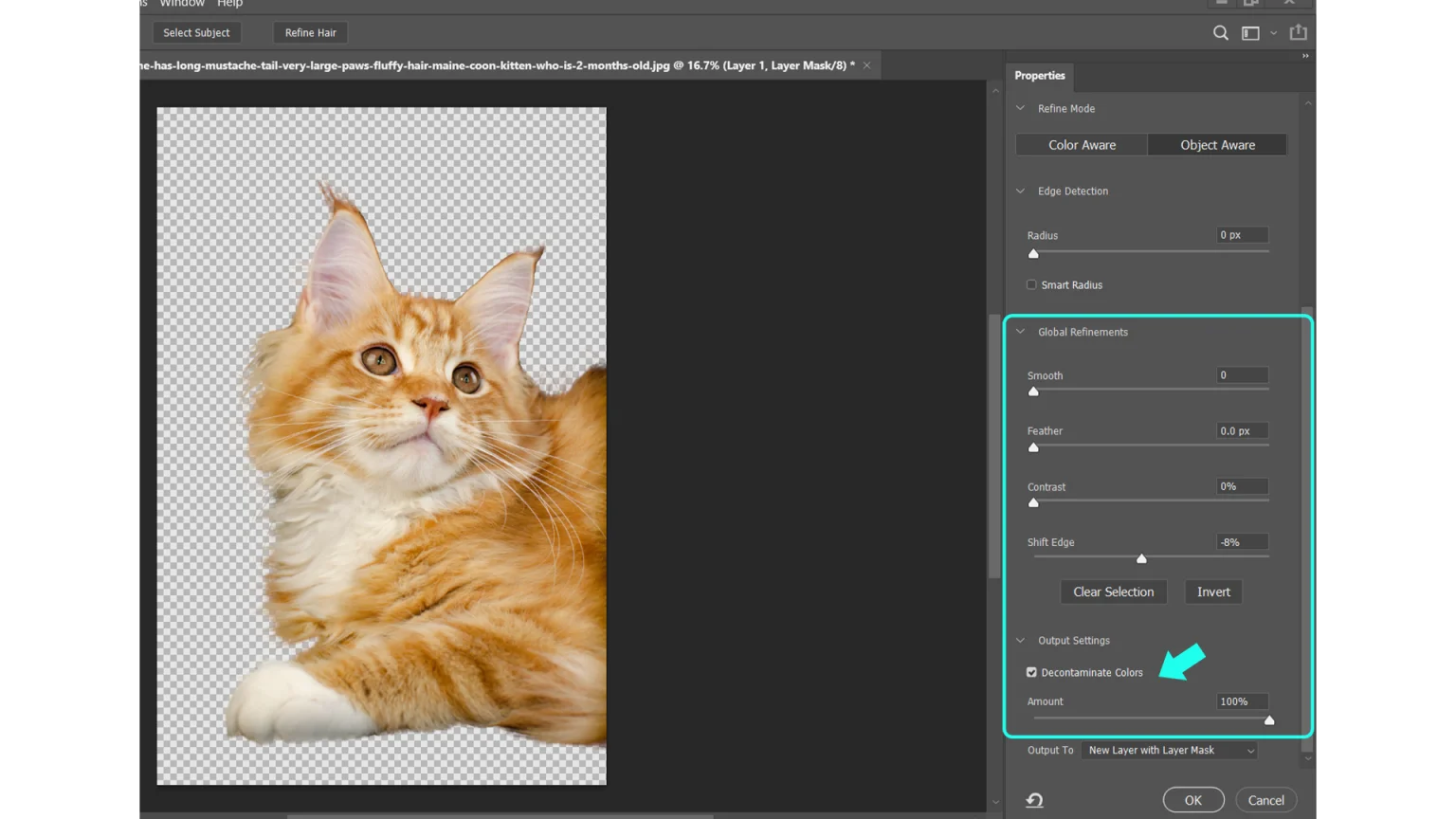
Click ‘OK’ to export your image.
Easy Online Background Remover Tool.
What if you don’t have Adobe Photoshop, or haven’t used any Adobe software before? Trust me, there’s nothing that you can’t find online.
For all your photoshop needs, there are online tools that are easy-to-use, fast, and produce great results.
And yes, many of them are free and work on complex objects, too.
There are lots of online platforms that can assist with this task and deliver impeccable results. Four we suggest are:
All you need to do is upload your intended image and let the program do the work for you.
Like Digital Surgery
Removing backgrounds is an essential photoshop skill in graphic design that can elevate the quality of your output. Having the right tools, such as Adobe Photoshop and other online selection tools, is important, but more important is the method you employ.
With the right photoshop technique, you can remove complex object backgrounds quickly and efficiently, achieving seamless edges and stunning results. So, go ahead and experiment with these hacks, and take your graphic design skills to new heights!
Kode Digital is an expert creative digital agency that specialises in digital marketing and creative solutions, including graphic design. Learn more about what we’ve learnt from graphic design by checking out this article, and see what our graphic designers are capable of here.